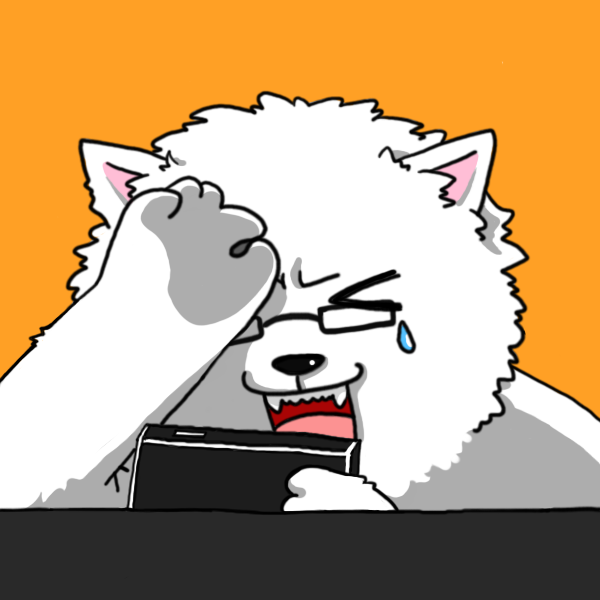VMware 위 Ubuntu에서 마우스 특수 버튼 활성화
VMware 상의 Ubuntu에서 마우스 특수 버튼을 활성화
WMware에서 여러 OS를 설치하여 동작시켜보면, 실제 마우스와 달리 아주 기본적인 기능만 동작한다.
그러나 뒤로가기 버튼 등 특수 버튼을 활성화 시키기 위해서는 여러가지 작업이 필요한데, 여기저기 둘러보면서 의미 있었던 것만 정리하였다.
VMware가 특수 버튼 인식하게 하기
- VMware상의 OS(guest system)에서 input 확인, 참고
- 입력장치 목록 확인
$ xinput list ⎡ Virtual core pointer id=2 [master pointer (3)] ⎜ ↳ Virtual core XTEST pointer id=4 [slave pointer (2)] ⎜ ↳ VMware VMware Virtual USB Mouse id=7 [slave pointer (2)] ⎜ ↳ VMware VMware Virtual USB Mouse id=8 [slave pointer (2)] ⎜ ↳ VirtualPS/2 VMware VMMouse id=10 [slave pointer (2)] ⎜ ↳ VirtualPS/2 VMware VMMouse id=11 [slave pointer (2)] ⎣ Virtual core keyboard id=3 [master keyboard (2)] ↳ Virtual core XTEST keyboard id=5 [slave keyboard (3)] ↳ Power Button id=6 [slave keyboard (3)] ↳ AT Translated Set 2 keyboard id=9 [slave keyboard (3)]- pointer라고 되어 있는 입력 장치가 마우스
- 목록 중에 하나 또는 여러개(하나는 이동, 하나는 클릭 등으로 분리)가 사용자의 마우스 임
- 각 id 번호로 테스트를 시도해 마우스 입력 확인
$ xinput test 11 button press 1 button release 1 button press 3 button release 3- 기본적인 우클릭/좌클릭은 인식되지만, 특수 버튼은 인식이 안됨
- 이는 VMware가 인식한 마우스 값을 guest system에 전달을 해주지 않기 때문으로 보임
- 입력장치 목록 확인
- VMware의 vmx파일 수정
- VMware UI상의 설정에서는 마우스 버튼 설정 변경을 할 수 없었음
- 해당 이미지의 설정파일인 vmx파일을 에디터로 열어 수작업으로 설정 변경, 참고
mouse.vusb.enable = "TRUE" mouse.vusb.useBasicMouse = "FALSE" usb.generic.allowHID = "TRUE"- 위 옵션을 추가해야 함
Ubuntu(16.04)에서 특수 버튼 인식하게 하기
- 본인은 16.04 LTS 버전을 사용하였지만, 대부분 비슷할 것으로 추측
- VMware에서 마우스 설정을 마치고, OS를 재시작하면 특수 버튼 인식 확인 가능
- 입력장치 이름과 id가 바뀔 수 있음
$ xinput test 8 button press 1 button release 1 button press 3 button release 3 button press 8 button release 8 - 8번 버튼이 추가로 인식 됨
- 입력장치 이름과 id가 바뀔 수 있음
- 추가 인식된 버튼에 기능을 매핑하기 위해 프로그램 설치 필요
- 다음 사이트들의 가이드를 따라 적용
- https://askubuntu.com/a/246849
$ sudo apt-get install xbindkeys xautomation x11-utils - https://harrysekim.tistory.com/entry/Linux-%EC%9A%B0%EB%B6%84%ED%88%AC%EC%97%90%EC%84%9C-%EB%A7%88%EC%9A%B0%EC%8A%A4-%EB%B2%84%ED%8A%BC-%EB%A7%A4%ED%95%91%ED%95%98%EA%B8%B0
$ sudo apt-get install xautomation xbindkeys xbindkeys-config
- https://askubuntu.com/a/246849
- 본인은 첫 번째 가이드로 진행
- 다소 복잡한 설정이 필요해 보이지만 그냥 위 프로그램을 설치한 것만으로도 해결 됨
- 다음 사이트들의 가이드를 따라 적용